올해 셔터 스톡 바뀐 재산권 및 초상권 첨부 방법입니다.
해보면 별 것 아니지만 혹시나 모르는 분들을 위해 기록해 놓겠습니다.

업로드된 사진 중 재산권이 필요한 사진을 선택한 후
우측 상단 초상권 사용 계약서 요청을 누릅니다.
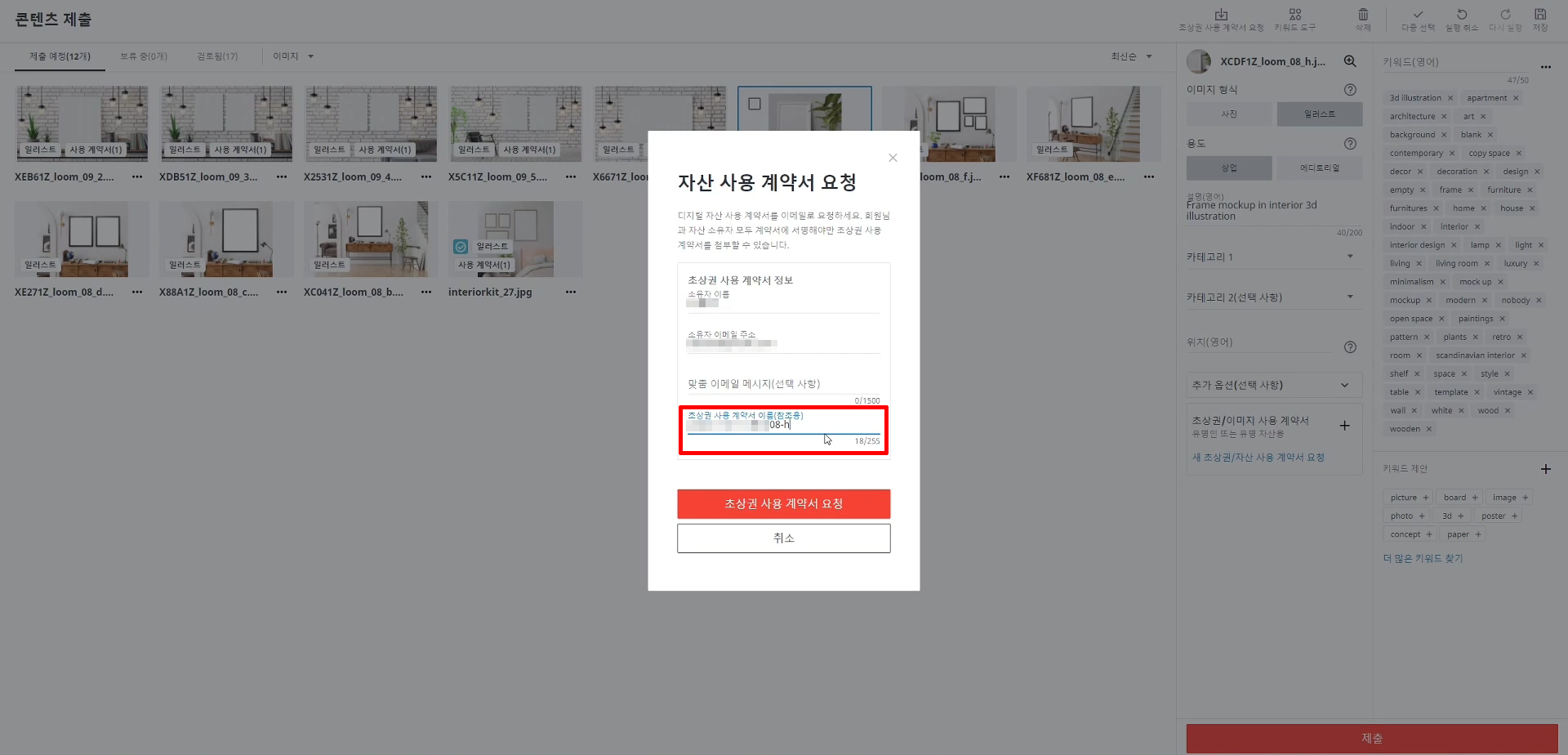
계약서 요청 창이 열리는데 소유자 이름, 소유자 이메일 주소를 적어 줍니다.
마지막으로 빨간 박스 된 부분에 올려진 파일 이름과 같은 이름을 적어줍니다.
나중에 계약서 첨부할 때 다른 계약서와 헷갈리지 않도록 하기 위해서니 꼭
사진 파일 이름과 동일하게 맞춰 주세요.
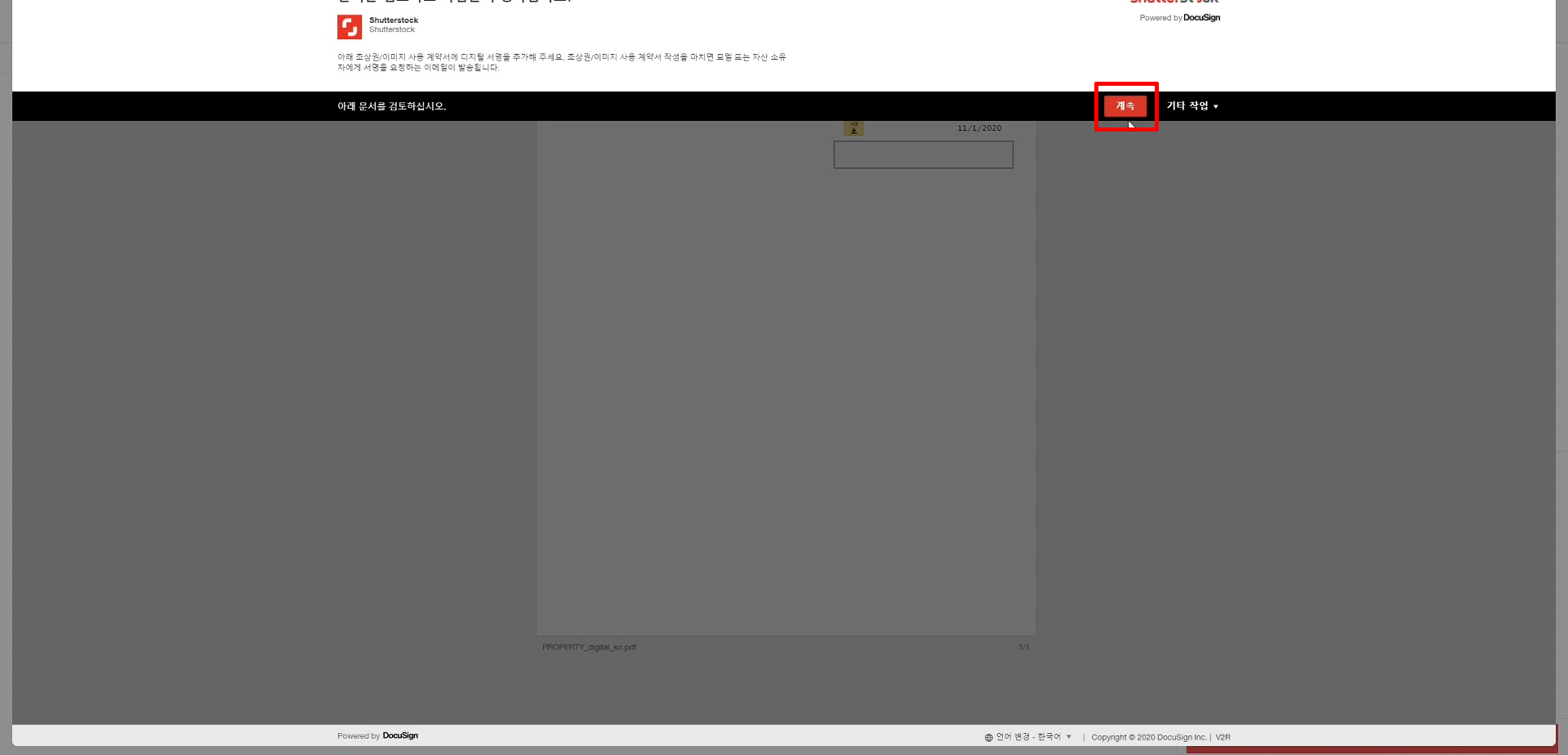
로딩이 뜨고 문서가 열립니다. 계속 버튼 클릭하면 해당 문서가 보이게 되고
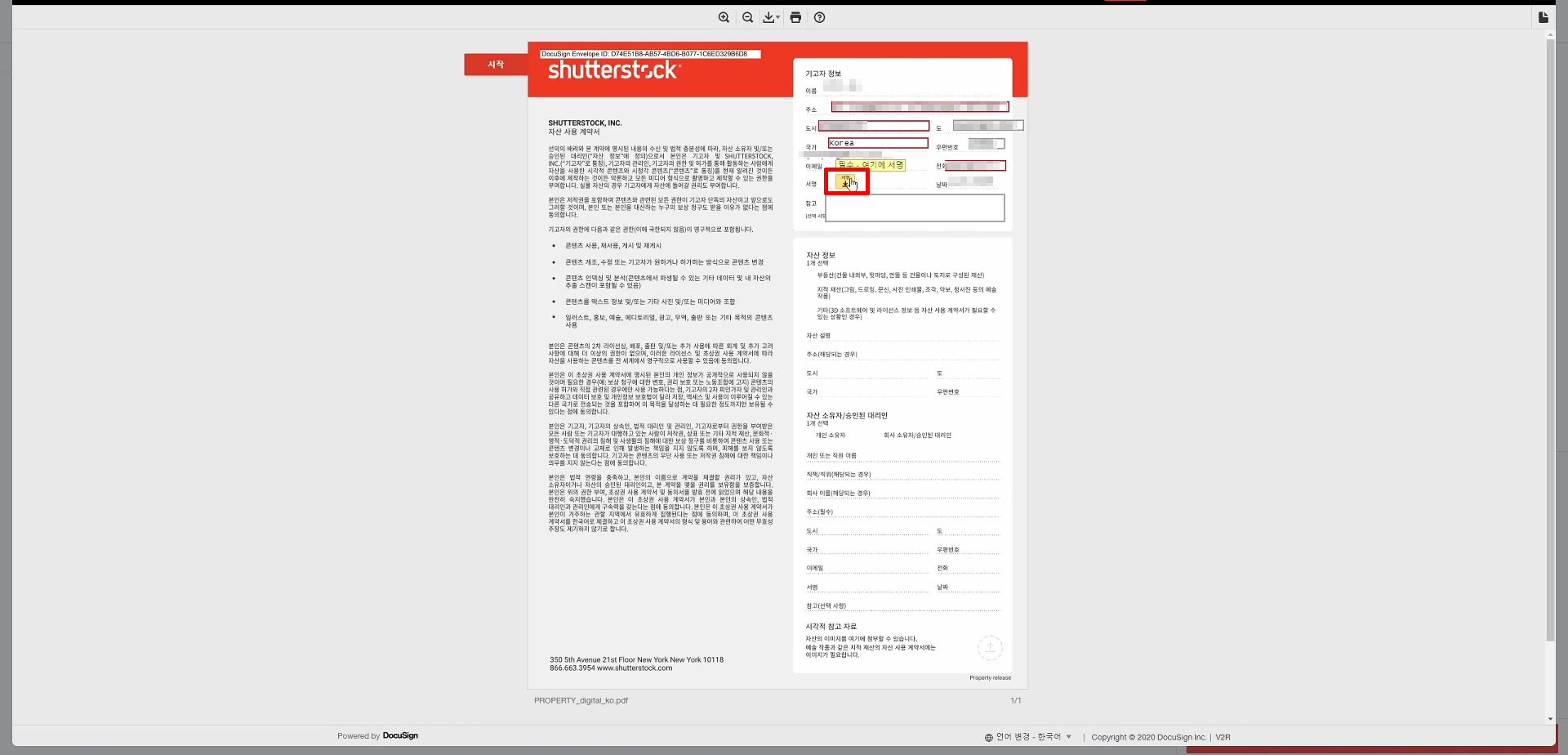
기고자 정보를 올바르게 기록되어 있는지 확인하고 서명 버튼을 클릭하면
전자 서명이 들어가고 아까 적은 이메일로 문서가 날아갑니다.

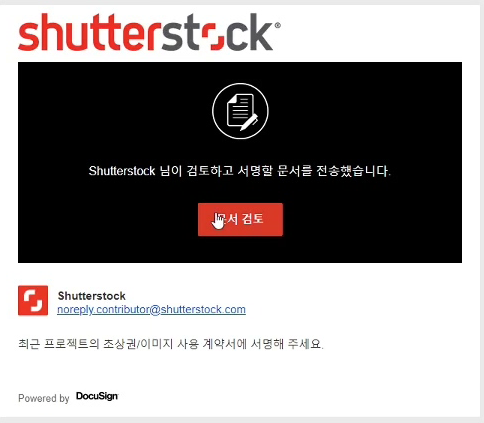
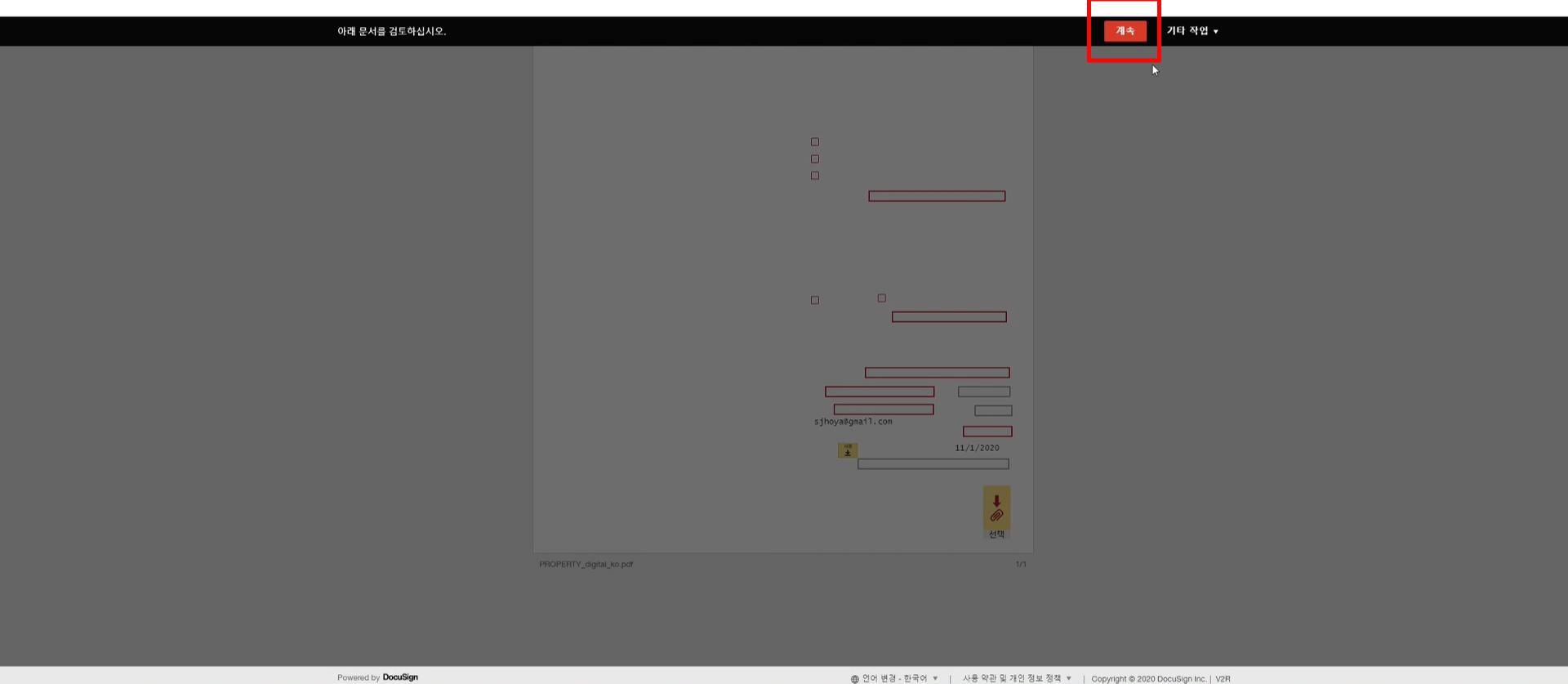
해당 메일에 요청메일을 클릭하여 문서 검토 버튼을 클릭하면 로딩 이후
문서가 열립니다. 계속 버튼을 누르고
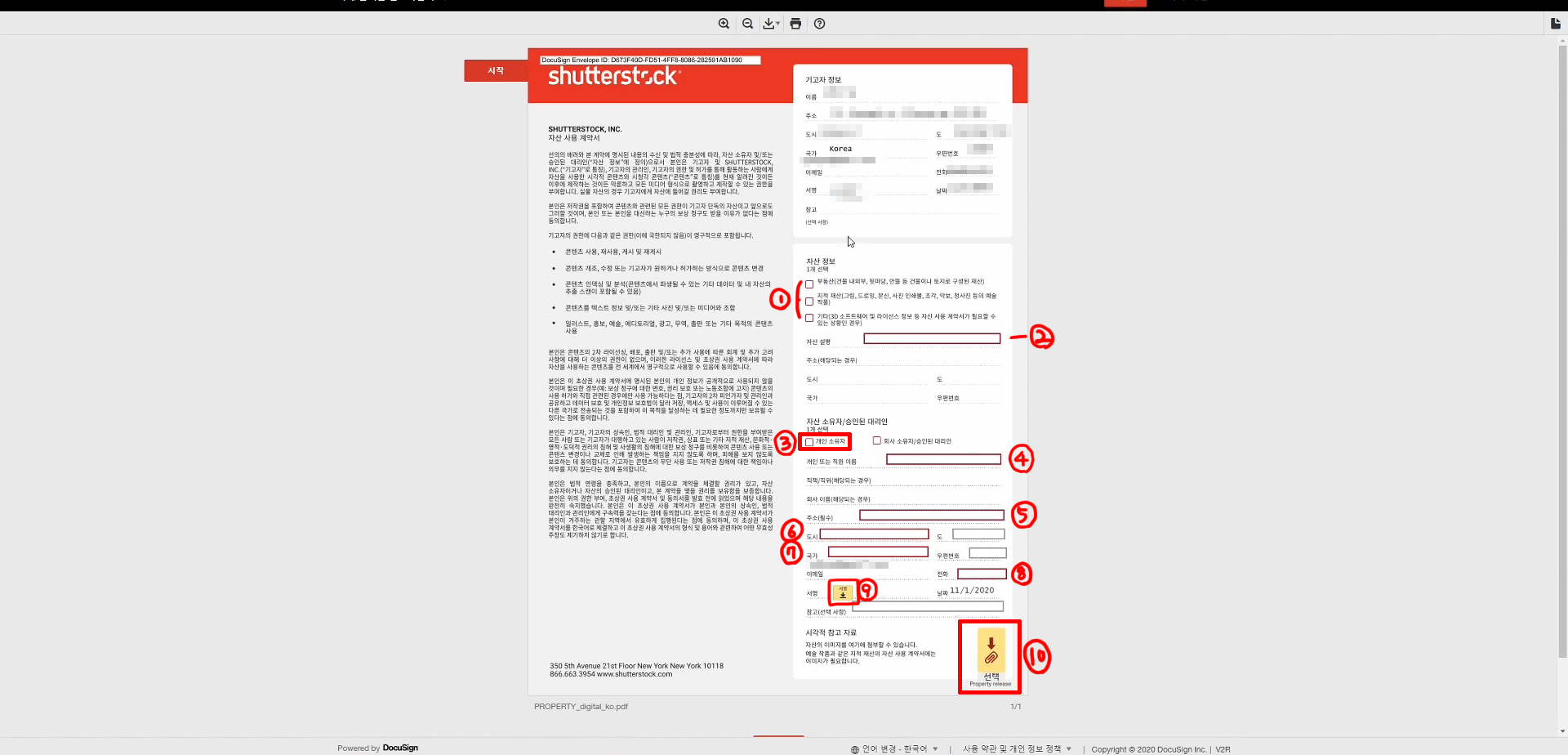
번호 순서대로 정보를 적어줍니다.
저는 주소 외에는 다 한글로 작성하는데 문제없이 잘 승인됩니다.
(작성은 빨간 박스로 표기된 부분만 작성하면 됩니다.)
첨부 파일이 있을 경우 10번 버튼 눌러 파일 첨부해주면 됩니다.
저는 3D 작업이라 작업 중인 프로그램 스크린 샷 이미지를
첨부하였습니다.(벡터 일러스트 작업도 동일하겠지요?)
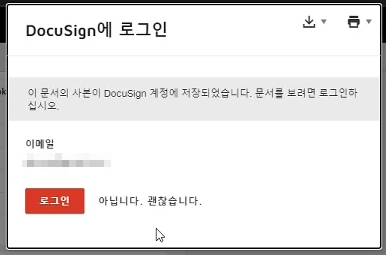
문서 작업 완료하고 마침 버튼을 누르면 로그인해서 확인하라는데 안 해도 됩니다.

다시 셔터 스톡 업로드 페이지로 와서 빨간 박스 부분 + 를 클릭하면
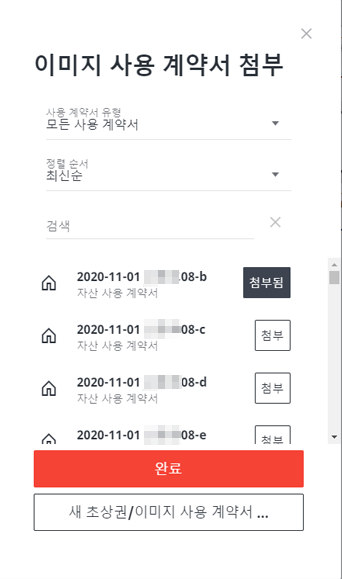
문서들이 보이며 해당 문서를 선택 첨부하고 저장 제출하면 끝입니다.
처음에 사진 파일과 이름을 똑같이 써주라고 했었는데 안 그랬으면 그림에서 뒤쪽 번호가 없고
날짜와 이름만 나오니 어떤 게 해당 계약서인지 찾기가 힘들겠지요? 꼭 파일 이름 맞춰 주세요.
문서가 들어오는데 시간이 3분 정도 걸리는 듯합니다. 해당 문서가 안 보인다면 기다렸다가 다시 열어보세요.
해보면 간단하지만 저처럼 한 번에 많은 양을 해야 되면 좀~ 귀찮은 일이더군요.
게시물의 이미지들은 스톡 대행사를 통해 판매하고 있는 이미지들입니다. 무단으로 사용 시 저작권 법 위반으로 법적 처벌을 받을 수 있습니다.
'스톡업체 작가 등록과 판매방법 > shutterstock' 카테고리의 다른 글
| 셔터스톡 작가 등록 방법 (0) | 2022.12.20 |
|---|---|
| 셔터스톡 W8-BEN 세금 신고서 작성 및 갱신방법 (0) | 2020.12.17 |



댓글