테스트 파일 20개를 업로드해봤다면 업로드 과정은 이미 다 알고 있겠지만 제가 그동안 업로드하고 승인받았던 경험들을 한번 더 적어볼까 합니다.
업로드부터 승인 판매 개시까지 과정들을 순서대로 정리해 보겠습니다
1. 업로드 (웹 업로드와 ftp 업로드)
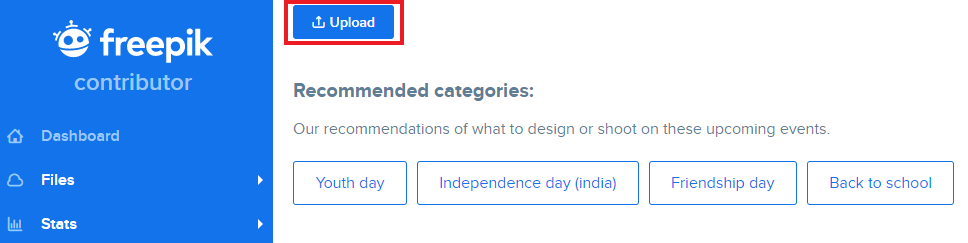
- 웹 업로드
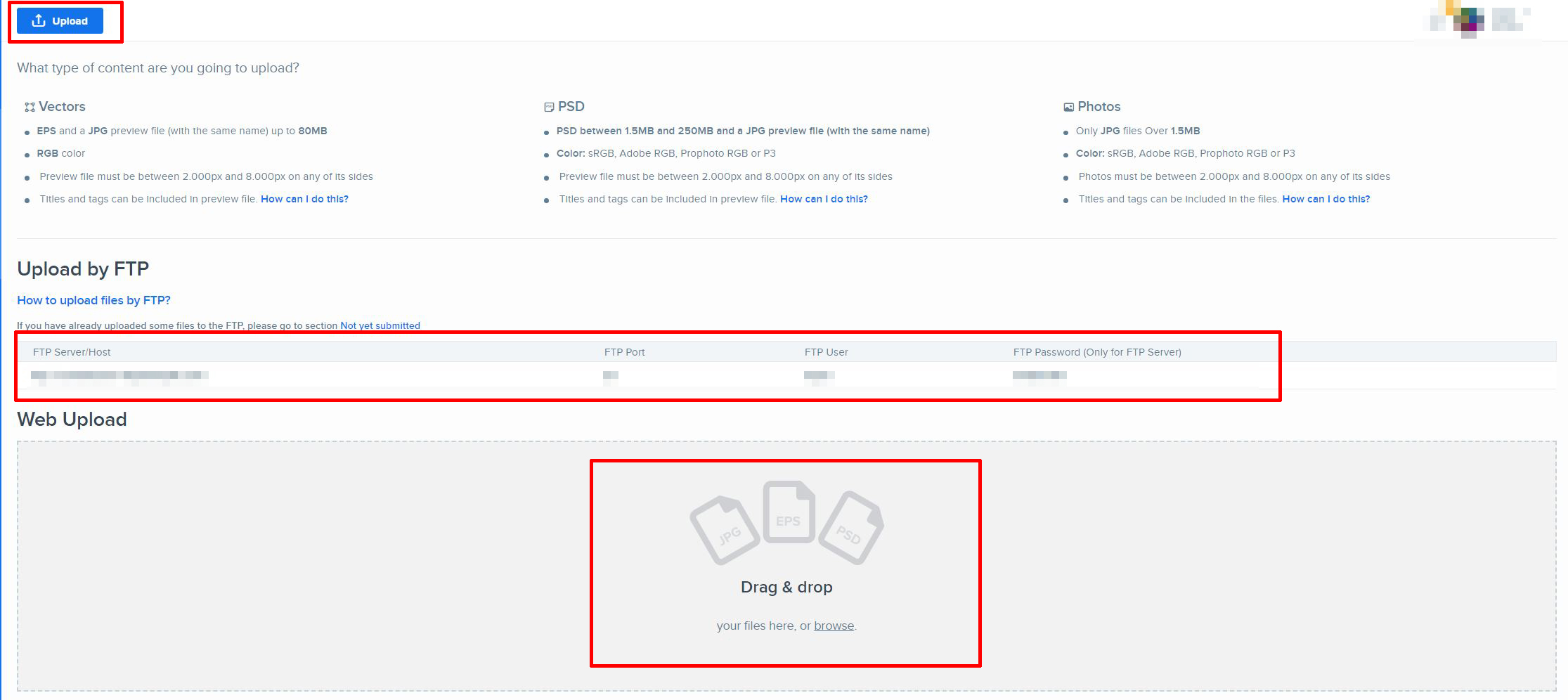
대시보드 왼쪽 상단 업로드 버튼을 눌러 웹 업로드 페이지로 간뒤 하단 Drag & drop 사각 박스 영역으로 파일들을 끌어놓기 또는 browse 글자 클릭을 통해 업로드합니다.
*벡터 및 PSD 파일의 경우. jpg 확장자로 된 미리 보기 파일과. eps 또는. psd로 편집 가능한 파일을 업로드해야 합니다. 두 파일 (미리 보기 및 편집 가능)은 정확히 동일한 이름을 가져야 시스템에서 둘 다 동일한 그래픽의 일부임을 인식합니다.

- ftp업로드(filezilla 프로그램을 설치해 주세요)
업로드 페이지로 오면 개인 ftp 접속 정보들이 있으니 접속합니다. 표시된 곳에 업로드할 파일들을 끌어놓기 하여 업로드 완료될 때까지 기다립니다.
아래 접속 정보 기입 후 로그인, 중간 왼쪽 박스 영역에서 업로드 파일을 오른쪽으로 옮겨도 되고 폴더를 열고 폴더에서 업로드 위치 영역에 옮겨도 됩니다.
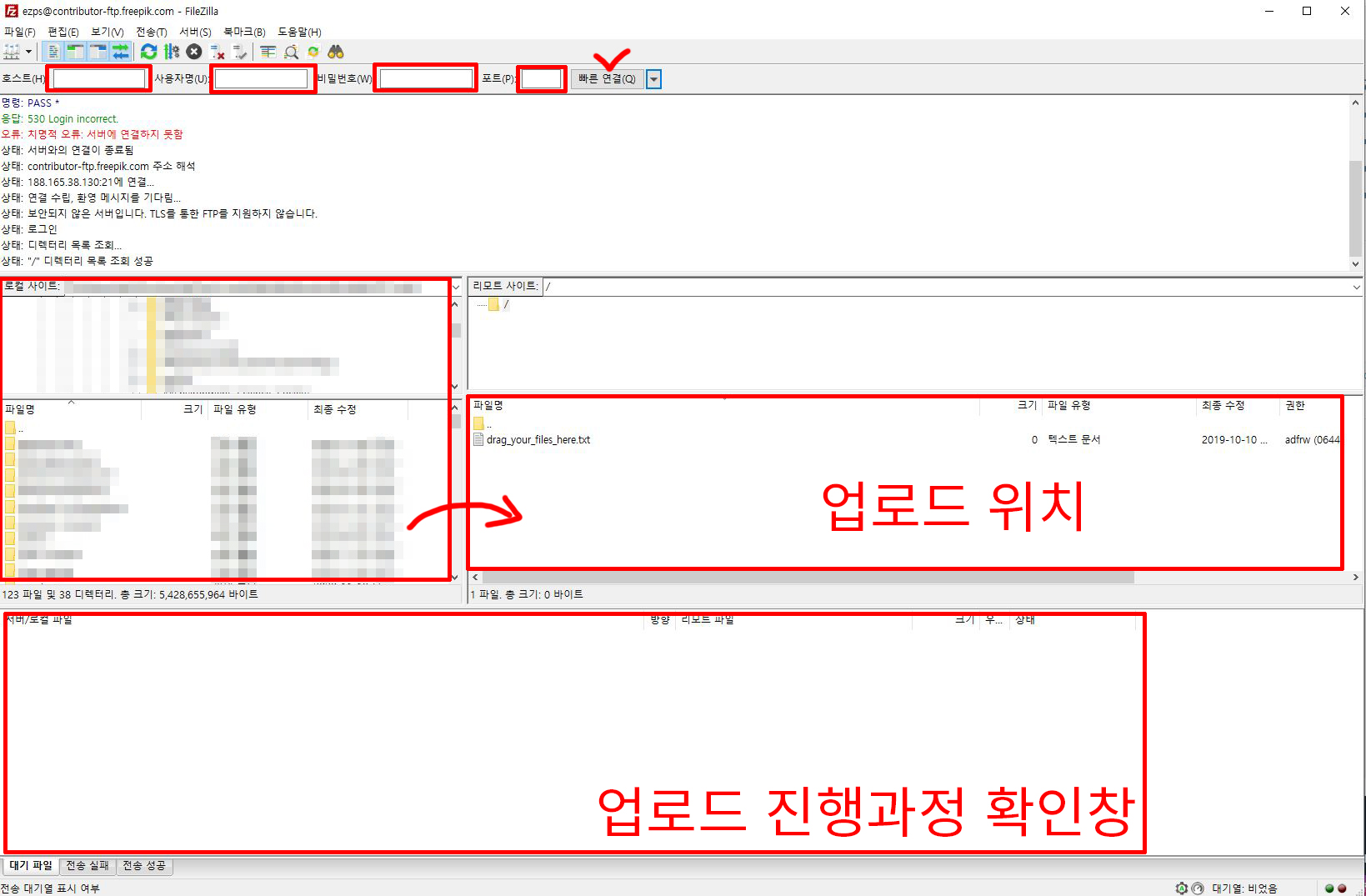
Tip) ftp에 업로드된 파일들은 키워드 작업 이후 파일 승인 보내기 전에는 ftp 드래그한 영역에 항상 남아있고 승인 제출 후에는 자동으로 파일들이 깨끗하게 지워지게 됩니다. 제출 전에 ftp에 보이는 파일들을 삭제하지 마세요. 삭제하게 되면 웹에 올려져 있던 제출 대기 중인 파일들이 지워지게 됩니다.
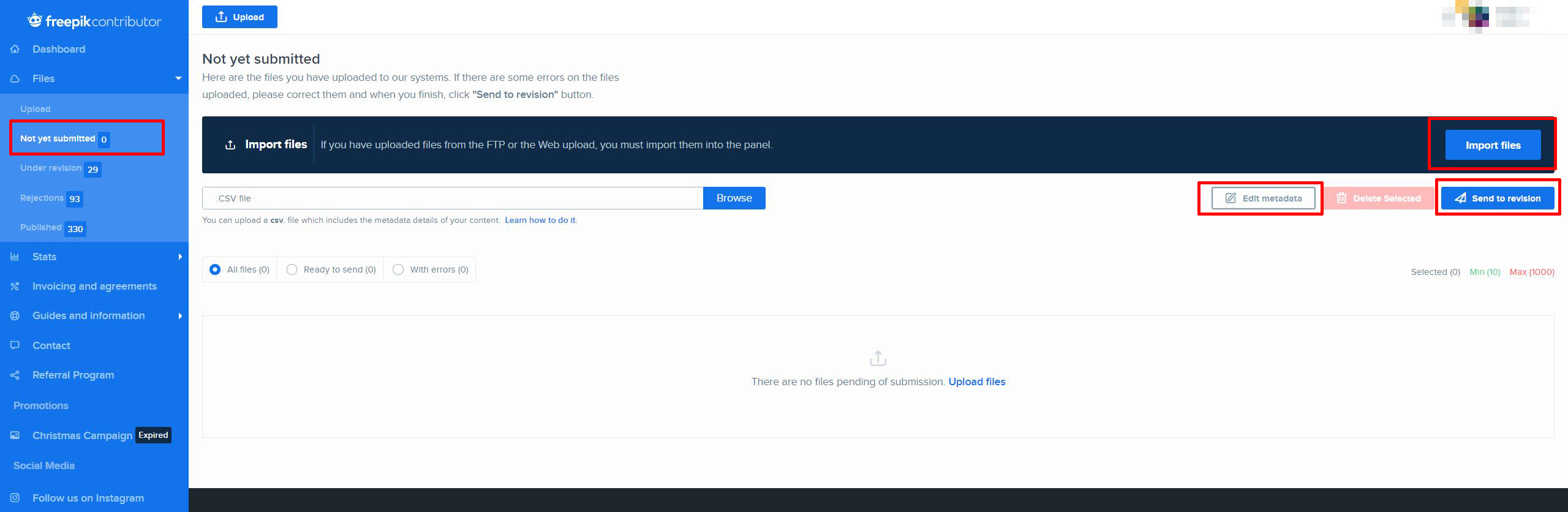
업로드가 완료되었으면 왼쪽 메뉴 이전 페이지에서 Import files 버튼을 클릭하고 기다리면 파일들이 들어오게 됩니다.
파일이 들어왔다면 Edit metadata 버튼 클릭 후 키워드 작업을 진행합니다. 수동으로 하나씩 키워드를 추가하고 저장합니다.
Tip) 영문 키워드를 파일에 미리 작성해 놓으면 자동으로 키워드가 들어갑니다. 작성은 stocksubmitter프로그램이 가장 효율적인 것 같습니다.

키워드 작업이 완료되었으면 Send to revision 버튼 클릭하고 제출하면 끝입니다.
*승인받을 파일이 10장 이상일 때만 제출 버튼의 활성화됩니다.
참고로 저는 웹 업로드로 파일을 업로드했을 때 이유는 알 수 없었지만 파일 대부분이 업로드되지 않아서 프리 픽 담당자에게 파일 업로드하고 누락되는 과정을 영상으로 공유해가며 여러 번의 메일을 주고받았고 그래도 잘 안되자 기여자 레벨 3으로 올려주며 FTP로 해보라고 답변이 왔었고. ftp사용 이후 현재는 문제없이 업로드가 되고 있습니다.
혹시나 같은 문제로 어려움을 겪고 있다면 바로 문의 메일을 보내세요 저처럼 해결될 수 있습니다.
프리 픽은 다른 스톡 업체와 달리 jpg 파일일 경우 승인이 엄청 오래 걸립니다. 길면 한 달 이상 걸리기도 합니다. 승인 담당자마다 조금 다르긴 하지만 대부분 오래 걸립니다. 그래서 작업되는 데로 10장 이상 모아서 계속 보내는 걸 추천합니다. 개시 공백이 생기지 않도록... *psd파일들은 업로드되면 하루 이틀 만에 승인을 해줍니다. 업체 특성상 일러스트 파일이나 psd 템플릿을 선호해서 그런 듯합니다. 작업이 가능하면 일러스트나 psd 작업을 권장합니다. 판매도 훨씬 잘 됩니다.
긴 글 읽어주셔서 감사합니다. 혹시 잘못된 정보가 있다면 알려주시면 감사하겠습니다.
작가 여러분 모두 많은 판매 이루시길 바랍니다. 감사합니다.
'스톡업체 작가 등록과 판매방법 > freepik' 카테고리의 다른 글
| 프리픽 작가 레벨 (0) | 2020.11.30 |
|---|---|
| 거주자증명서 신청방법(영문포함) (6) | 2020.11.30 |
| 프리픽(Freepik) 세금 인터뷰 서류 갱신 (0) | 2020.11.28 |
| Freepik 판매자 등록방법 (14) | 2020.11.02 |





댓글