stocksubmitter를 이용한 키워드 작성 방법이다. (프로그램 홍보글 아님)
유명한 유료 프로그램이라서 많이 알고 있을거라 생각되지만 아직 안쓰고 있는 분들이 있을 수 있기에 사용방법을 기록해 둔다.

월 구독료는 아래와 같으니 참고하시라.

지원하는 스톡 판매대행사들 명단이다. 무료버전에서도 iStock, Shutterstock, Bigstock이 세군데는 무제한 업로드가 가능하다. 보통 iStock이나 Shutterstock을 메인으로 하고있으니 무료로도 꽤 도움이 된다.

Stocksubmitter의 가장 유용한 기능은 사실 키워드 작업이다. 나는 키워드 작업용으로만 사용한다. 이기능 하나만으로도 작업 능률이 꽤 상향된다.
우선 처음 설치하고 사진까지 업로드 하려면 내가 판매하고 있는 사이트 세팅을 해줘야한다.
하단 Manage sites 버튼을 눌러보면 업체들 목록이 나오며 이용 중인 업체들 정보를 입력하고 저장하면 된다.
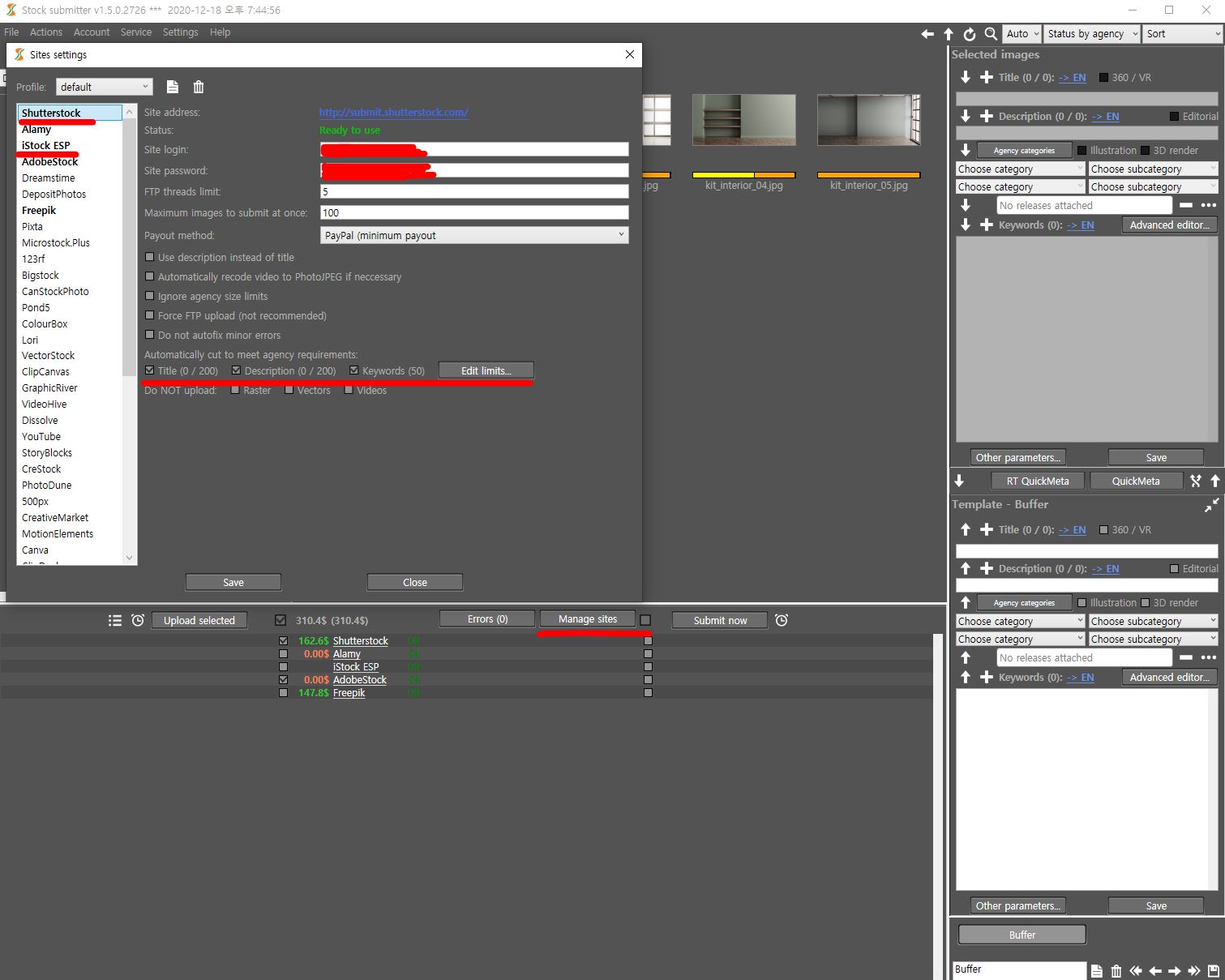
왼쪽은 지원중인 업체 리스트, 오른쪽은 선택한 업체들 로그인과 업로드 정보 입력 창이다. 업체 리스트는 선택 후 위아래 드래그하면 위치를 옮길수 있으니 사용 중인 업체들을 위쪽에 옮겨놓으면 되겠다.
오른쪽에서 이용 중인 업체의 로그인 정보를 입력한다. 스톡업체 사이트가보면 ftp업로드 접속 정보가 있으니 확인 해보고 입력하면 된다. 밑에 결제받은 은행 정보도 넣어준다.
그리고 제목과 설명글 키워드 개수를 체크해준다. 업체들마다 이 세가지 정보가 다를수 있으니 확인하고 체크하고 저장하면 업체 설정은 끝났다.
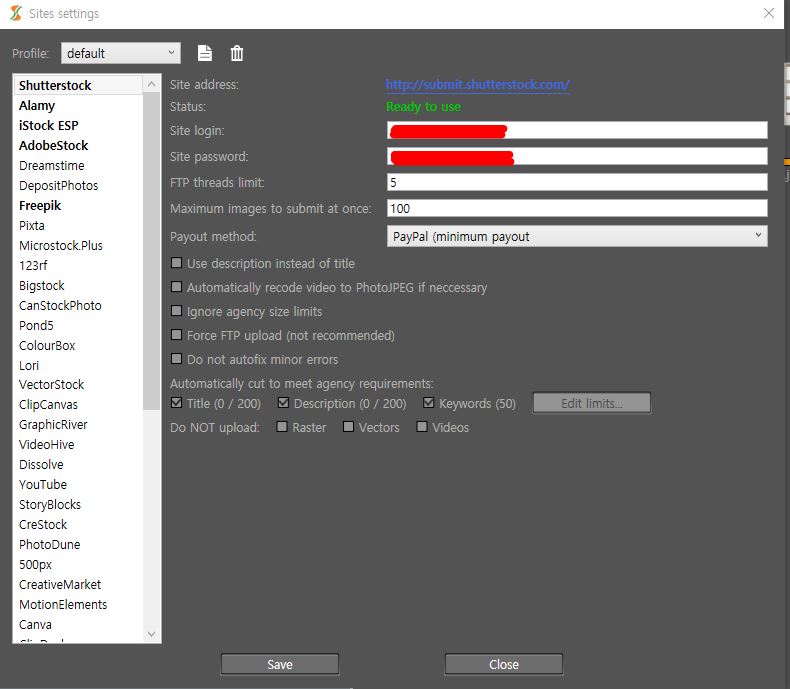
키워드 작성 방법이다. 사진을 선택하고 오른쪽 중간에 QuickMeta 버튼을 눌러준다.

새창이 열리고 제목을 입력하고 Start Keywording을 누르면 사진들이 검색된다. 검색 되는 개수는 100개에서 400개까지 선택할 수있다.
검색된 사진 중 내 사진과 비슷한 사진들을 세장 이상 선택하면 좌측 아래 제목과 키워드들이 나열된다. 이때 제일 처음에 선택한 사진의 제목을 사용하게 된다. 복사된 키워드를 확인하고 Write를 누르면 내 사진에 복사가된다. 왼쪽 밑줄친 부분들에 몇가지 옵션들이 있으니 만져보면 된다.
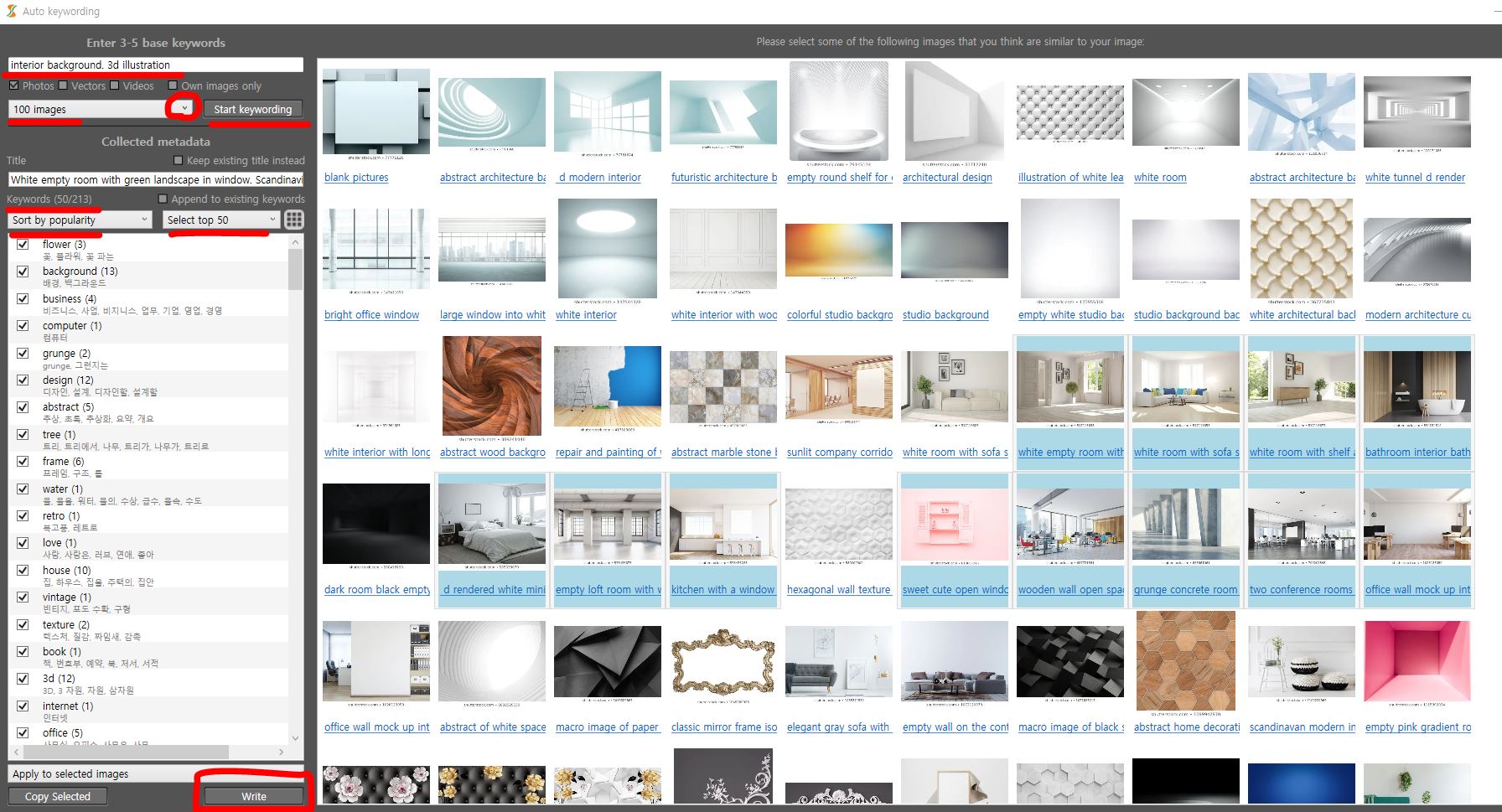
이제 돌아와서 저장만 하면 이미지 파일 속성에 키워드와 제목이 저장된다. 업로드와 제출까지 할려면 밑에 표시된 부분 체크박스 체크하고 밑줄친 버튼 누르면 된다. 업로드가 완료되면 자동으로 제출되기는 하니 참고바란다.
(나는 업로드도 잘안하지만 하더라도 제출은 하지않기에 업로드 끝나는데로 제출 체크박스 전부 해제하여 자동제출되는일이 없도록한다.)
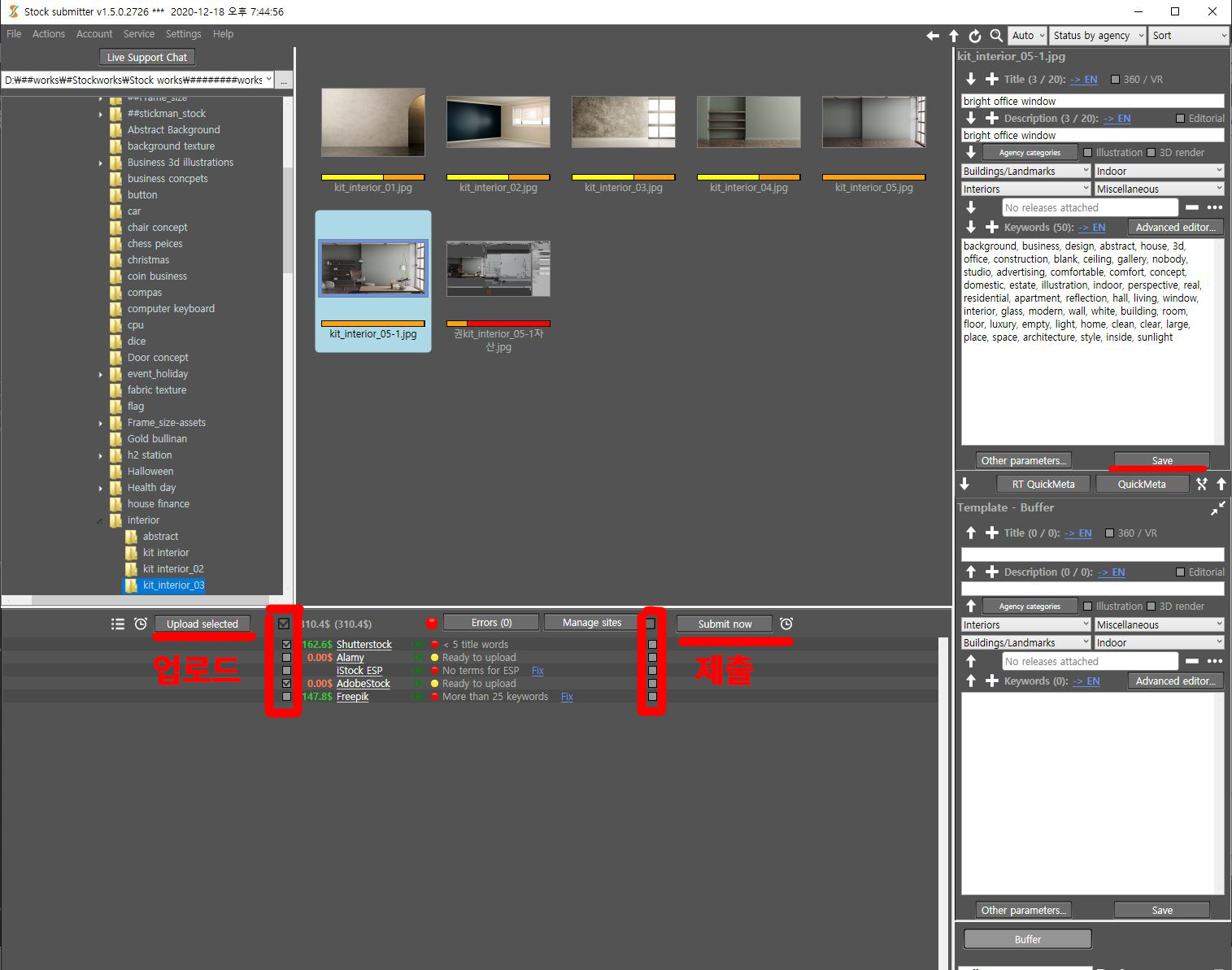
검색하지 않고 기존에 저장 해둔 다른 사진 키워드를 복사하는 방법도 있다. 먼저 키워드가 저장된 사진 선택하고 화살표를 누르면 하단으로 복사가 된다. 다시 복사해줄 사진을 선택한뒤(복수 선택 가능) 위로 표시된 화살표를 눌러 위로 복사하고 저장하면 끝! 쉽다. 여기까지다
이상 나의 Stocksubmitter 활용방법이었다.
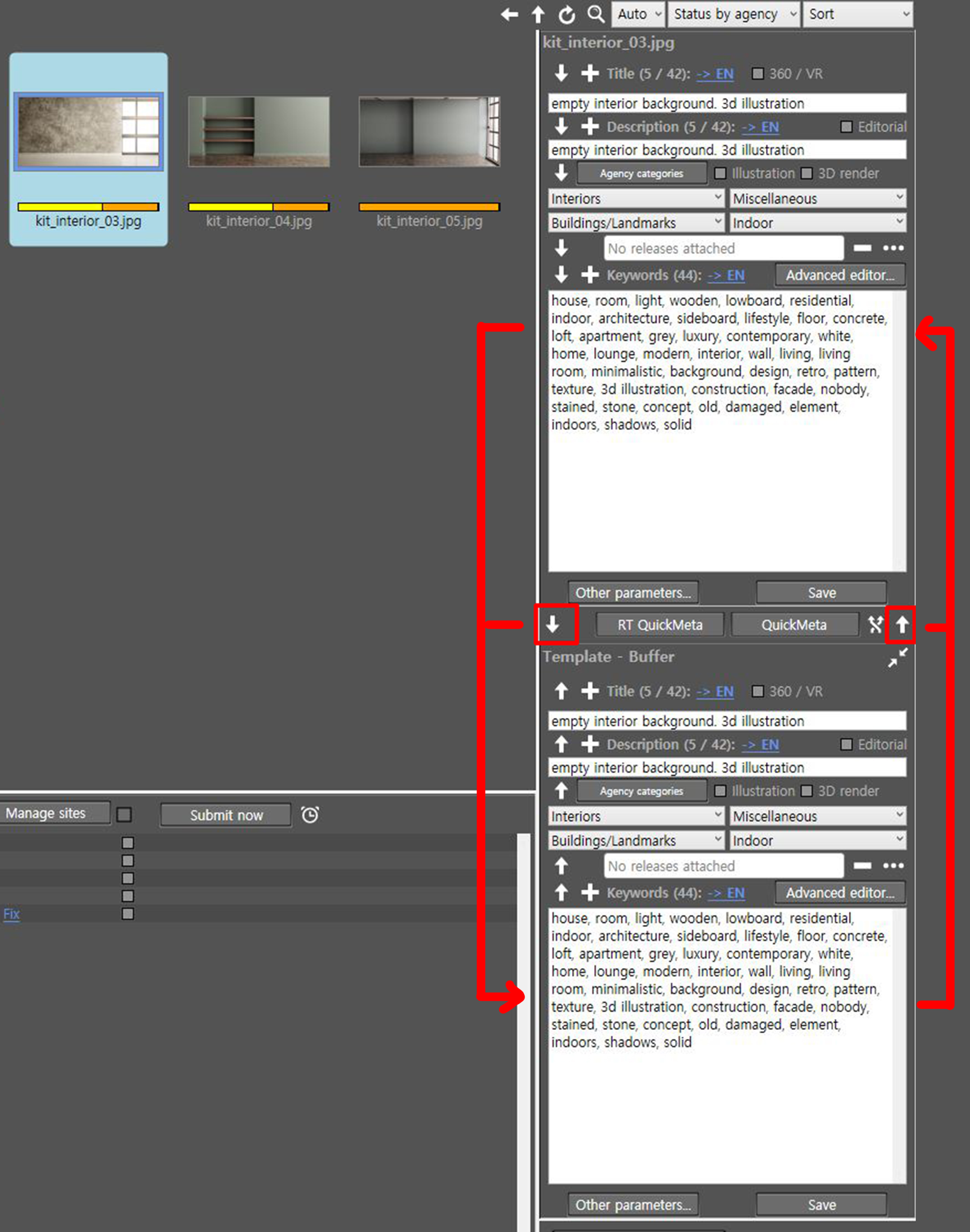
'스톡사진 유용한 정보' 카테고리의 다른 글
| 스톡사진 활용 사례 (0) | 2021.04.20 |
|---|---|
| 무료 사진을 편집해서 스톡사진으로 다시 팔 수 있나요? (0) | 2021.01.01 |
| 셔터스톡 2021년 1월 컨텐츠 가이드 (0) | 2020.12.07 |
| 사진으로 돈 벌기? (2) | 2020.11.19 |
| 판매 진행중인 스톡사진 업체 (0) | 2020.11.01 |





댓글